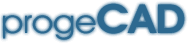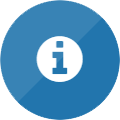progeCAD TÜRKİYE
SORULAR & CEVAPLAR

PROGECAD HAKKINDA TEMEL SORULARINIZA CEVAP
İŞLETİM SİSTEMİ:
Windows Vista®, Windows 7®, Windows 8®, Windows 8.1® veya Windows 10®
(UYARI: Sertifikasız makinelere yüklemeyiniz).
CPU:
Intel Pentium IV (veya eşdeğer AMD). Daha güçlü işlemci önerilir.
RAM:
Minimum 2 GB (tavsiye edilen 4 GB )
DISK ALANI:
4 GB boş alan
EKRAN KARTI:
En iyi performans için, özel bir ekran kartı olan makinelerin kullanılması tavsiye edilir.
Windows Vista®, Windows 7®, Windows 8®, Windows 8.1® veya Windows 10®
Windows Server 2008/2008R2®, Windows Server 2012/2012R2®, Windows Server 2016®
Kayıt işlemini otomatik olarak başlatan ‘Kayıt Sihirbazı’ talimatını izleyin. Herhangi bir sorunla karşılaşırsanız, lütfen Müşteri Hizmetleri ile temasa geçin.
Aktivasyon kodu almak için İletişim bölümünden bize ulaşabilirsiniz.
IntelliCAD, dünyanın dört bir yanından farklı şirketleri kapsayan ITC Consortium tarafından geliştirilen bir üründür. Böylesine geniş bir yazılım projesinin işlenmesinde ortaya çıkabilecek sorunların çözümü için gerekli desteği garanti eder. ITC Consortium’a bir ticaret üyesi olarak katılan her şirket, IntelliCAD teknolojisine dayalı ürünleri dağıtabilir. IntelliCAD’in temel özelliklerine göre progeCAD, AutoCAD ve piyasada halihazırda dağıtılmış olan yazılımlardan en iyisidir.
ProgeCAD’in gerçek özelliklerini değerlendirmenin en iyi yolu ürünü denemektir. Anlatılan özelliklerin gerçekliğe uygun olup olmadığını sizin denemeniz bizim için değerlidir. Deneme Sürümü indirmek için lütfen İndirme sayfasına gidin.
İlk önce bu SSS sayfasındaki Teknik bölümü kontrol edin. Sorunuza cevap bulamazsanız, bizimle Destek sayfasından irtibata geçebilirsiniz.
İŞLETİM SİSTEMİ:
Windows Vista®, Windows 7®, Windows 8®, Windows 8.1® or Windows 10®
(UYARI: Sertifikasız makinelere yüklemeyiniz).
CPU:
Intel Pentium IV (veya eşdeğer AMD). Daha güçlü işlemci önerilir.
RAM:
Minimum 2 GB (tavsiye edilen 4 GB )
DISK ALANI:
4 GB boş alan
EKRAN KARTI:
En iyi performans için, özel bir ekran kartı olan makinelerin kullanılması tavsiye edilir.
ProgeCAD, 2019’dan başlayarak yazılım, Menu yükleme ve ALIAS yönetimi için standart progeCAD özelleştirme prosedürünü değiştiren yeni CUI Editörünü entegre ediyor. Sonuç olarak, bazı progeCAD kullanıcıları standart rutinlerini gerçekleştiremiyor.
Bu nedenle, yeni prosedürü gösteren kısa bir video sunuyoruz:
Özelleştirilmiş Menüler ve Alias dosyalarının nasıl yükleneceğini izleyin
ProgeCAD 2013 ve daha yeni sürümler için:
ProgeCAD ® ‘i eski bilgisayardan Kontrol Paneli veya progeCAD Merkezi’ni kullanarak kaldırın. Yeni bilgisayarda programı aynı seri numarasını kullanarak kaydedin ve devam edin.
ProgeCAD’in önceki sürümleri için:
ProgeCAD ® ‘i bilgisayardan kaldırın:
Başlat> Programlar> progeCAD 200X pro ENG> ProgeCAD Pro 200X yazılımını kaldır.
Yeni bilgisayarda programı aynı seri numarasını kullanarak kaydedin ve devam edin.
Bu yazı tipine göre değişir. Açılan çizim AutoCAD yazı tiplerini kullanır. Düzenli bir AutoCAD lisansına sahip olan herkes, progeCAD programında AutoCAD ile birlikte verilen yazı tiplerini progeCAD’de bulunan çok sayıda fontla birlikte kullanabilir. Sadece Tools> Option menüsünü açın ve Path / File sekmesi> Support Path- sub menüye erişin. Font’a çift tıklayın ve yazı tipi yükleme yolunu ekleyin. Örneğin: C: \ Program files \ AutoCAD R14 \ Fonts. AutoCAD’in 2000 sürümü için simplex yazı tipi Support dizininde bulunabilir. Bu yolu da ekleyebilirsiniz (Örn: C: \ AutoCAD LT 2000 \ Fonts; C: \ AutoCAD LT 2000 \ Support) veya bu yazı tipini AutoCAD 2000’in Fontları klasörüne kopyalayabilirsiniz. Bu, herhangi bir projenin mükemmel bir şekilde görüntülenmesini garanti eder. simplex.shx Font.
Normal bir AutoCAD lisansına sahip olan herkes, progeCAD ile kullanılabilen çok sayıda yazı tipinin yanı sıra, AutoCAD ile birlikte verilen yazı tiplerini de kullanabilir.
Bunu yapmak için, Tools menüsünü, Path / File , Support alt menüsü altındaki Options altında, Fonts’a yükleme yolunu ekleyin. Örneğin: C: \ Program File \ AutoCAD R14 \ Fonts. AutoCAD’in 2000 sürümü için simpleks fontu Suport dizini bulunabilir. Bu yolu da ekleyebilirsiniz (Örn: C: \ AutoCAD LT 2000 \ Fonts; C: \ AutoCAD LT 2000 \ Support) veya bu yazı tipini AutoCAD 2000’in Fontları klasörüne kopyalayabilirsiniz. Bu, herhangi bir projenin mükemmel bir şekilde görüntülenmesini garanti eder. (simplex.shx font).
Bilgisayarınıza progeCAD kurulduğunda bir AutoCAD kurulumu zaten mevcutsa, yazı tipi yolu standart olanlara otomatik olarak eklenecektir.
Çizim metni için kullanılan yazı tipleri metnin stiline bağlıdır.
ProgeCAD ile, diğer yazı tiplerinin yerine kullanılacak yazı tipini belirtmek mümkündür.
Bazen bir çizim için yalnızca bazı yazı tiplerini kullanmak veya kullanılan yazı tiplerini değiştirmek gerekebilir.
To this purpose the font mapping tables can be used.
Örneğin, çizimler diğer AutoCAD kullanıcıları ile paylaşılıyorsa, progeCAD’in kullanması gereken alternatif fontu belirtmek için bir font eşleştirme tablosu kullanılabilir.
Yazı tipi eşleme tablosu (FMP), her satır için bir yazı tipi eşlemesi içeren bir ASCII dosyasıdır.
Her satır font dosyasının temel adını ve ardından noktalı virgül (;) ve göreli uzantıya sahip alternatif yazı tipi dosyasının adını (örneğin .shx veya .ttf) içerir.
Örneğin, romanc.shx font dosyasının IC-romans.shx font dosyası ile değiştirilmesi gerektiğini belirtmek için bir yazı tipi eşleme tablosunda aşağıdaki diziyi yazmak mümkündür.
romanc.shx;IC-romans.shx
progeCAD, progeCAD klasöründe saklanan ICAD.FMP dosyasında bulunan bir varsayılan yazı eşleme tablosu ile birlikte gelir.
Bu dosya herhangi bir ASCII metin editörü ile değiştirilebilir. Seçenekler diyalog kutusundan veya FONTMAP sistem değişkeninden farklı bir tablo dosyası belirtmek de mümkündür.
Yazı tipi eşleme tablosu nasıl belirlenir
1 Tools menüden , Options’u seçin.
2 Paths/File listesine girin.
3 ‘Font Identification’ kutusuna eşleştirme dosya adını (.fmp) girin.
progeCAD’in orijinal ayarı icad.fmp şeklindedir; fontun değiştirilmesi gerekmezse, ICAD.FMP dosyasını silin veya yeniden adlandırın.
Ayrıca şunu unutma…
AutoCAD fontlarını (.SHX dosyaları) progeCAD ile kullanmak mümkün mü?
Evet, progeCAD, AutoCAD font dosyası .shx ile uyumludur.
Bunu yapmak için, “Options” menüsünü açın ve “File Paths” sekmesini seçin; sonra yazı tiplerinin yükleme yolunu “fonts” altına ekleyin.
Öorneğin: C:\Program Files\AutoCAD R14\fonts;c:\Program Files\AutoCAD R14\support
Bilgisayarınıza progeCAD kurulduğunda bir AutoCAD kurulumu zaten mevcutsa, yazı tipi yolu standart olanlara otomatik olarak eklenecektir.
Eğer orijinal AutoCAD Font’larınız varsa ve standart olanların değiştirilmesini önlemek istiyorsanız (Ör. ROMANS.SHX SIMPLEX.SHX)
Ayrıca, font eşleme dosyasını, icad.fmp dosyasını açmanız ve AutoCAD yazı tipiniz için bir yazı tipi değiştirme işlemi yapan satırı silmeniz veya yorumlamanız gerekir.
Örneğin, simplex.shx’in C: \ ACADFONT adresinde bulunduğunu ve menü çubuğundaki Tools’a tıkladıktan sonra C: \ ACADFONT’u alternatif bir yazı tipi dizini olarak tanımlamak için Options’ı tıkladığınızı varsayalım. Ama simplex.shx kullanan bir çizim açtığınızda, program ic-simplex.shx yerini almaya devam ediyor.
Çözüm, bir metin düzenleme programı ile icad.fmp dosyasını açmak ve simplex; ic-simplex.shx satırını silmek ya da okunmasını sağlamak için ismini değiştirmektir:
;simplex;ic-simplex.shx
Sonra programı yeniden başlattığınızda artık simplex.shx , ic-simplex.shx dosyasının yerini almayacak.
– ProgeCAD seçeneklerinde yazı tipi yolunun doğru şekilde belirtilip belirtilmediğini kontrol edin. Tools-> Options’tan Path / Files> Support paths sub-menü seçin ve Fonts klasörüne çift tıklayarak yazı tipleriniz için doğru yolu ekleyin. Noktalı virgülle ayrılmış birkaç farklı yol ekleyebilirsiniz.
– progeCAD, mevcut olmayan yazı tiplerinin otomatik olarak değiştirilmesini, icad.fmp dosyasını kontrol etmenizi (progeCAD ana dizininde saklanır), eğer diskinizde sahip olduğunuz bir yazı tipi değişimi varsa, bu satırı siler. Yazı tipi değiştirme sözdizimi OriginalFont; OptionalFont
Çizimde kullanılan yazı tipi, progeCAD®’in kurulu olduğu bilgisayarda mevcut değildir. Yazı tipi yüklemesi gerekli.
veya
Tools -> Options -> Paths/Files -> Support paths -> Fonts menüsünde görüntülenenler arasında bir yazı tipi arama dizisinin bulunduğundan emin olun. Değilse, eşleştirmek istediğiniz yazı tiplerini arasına “;” karakteri ekleyerek yazınız.
veya
Yazı tipi değiştirmenin aktif olmadığını doğrulayın. Bir metin editörü ile “icad.fmp” dosyasını açın (örn. “Notepad” Windows) Windows Başlat menüsündeki -> Tüm Programlar -> progeCAD 2XXX Pro ENG -> Yardımcı Program -> progeCAD 20XX Professional Center -> Settings – > User Support Klasörü.
Bu sorun, dış referanslar (Xref) kullanıldığında ortaya çıkar ve yeniden oluşumu düzensiz olabilir
Çizimi birkaç kez açıp kaydettikten sonra bile bu hata meydana gelebilir.
Eklenebilecek tüm OLE nesneleriyle ilgilidir (resimler, Excel e-tabloları, Word belgeleri vb.).
Bu soruna sahipseniz, .dwg dosyasıyla aynı dizinde bulunan çiziminizle aynı isimli .vbi uzantılı dosyayı silmeniz yeterlidir.
Çizimde kullanılan yazı tipi bilgisayarınızda bulunmuyorsa, çiziminizi doğru şekilde görmek için yükleyin.
Bunu yapamazsanız, çizimi progeCAD ile açarak yazı tipi değişimi için bir iletişim kutusu görünür.
Değiştirilecek olan ile uyumlu yazı tipini seçin.
NOT
Yüklü Bigfont’ların doğru yönetimini sağlamak için Bigfont.ini dosyasını değiştirmelisiniz
Start -> All Programs -> progeCAD 2XXX pro ENG -> Utility ->User Support Folder
Bu dosya yüklü yazı tipinin ait olduğu dili belirtir.
ÖZETLE:
“Yazı tipinin adı”; “dil referans numarası”
DİL KODLARI:
JAPANESE_CODEPAGE_INDEX = 1,
TRADITIONAL_CHINESE_CODEPAGE_INDEX = 2,
KOREAN_CODEPAGE_INDEX = 3,
SIMPLIFIED_CHINESE_CODEPAGE_INDEX = 5
Örnek
Basitleştirilmiş Çince’de chinas_fzhjt.shx adlı bir font için bir satır ekleyeceksiniz
chinas_fzhjt.shx; 5
Sorunu çözmek için, Donanım Hızlandırmasını devre dışı bırakmak gerekir. Bunu yapmak için progeCAD Options iletişim kutusunun bölümüne (Tools> Option ) erişin ve (Hardware Acceleration) Donanım Hızlandırmasının işaretini kaldırın.
Bu genellikle FlyOver snap (gelişmiş snaps) ayarlarına bağlı olan bir sorundur.
Flyover snaps, bir progeCAD kullanıcısına, ilgili nesnelerin (uç nokta, merkez, orta nokta, kesişim, vb.) Hemen görüntülenmesini sağlayan özel bir Snaps nesnesi modudur.
Karmaşık çizimlerde (birkaç çizilmiş öğe) veya bilgisayarınız çok hızlı değilse, bu modun kullanımı bilgisayara fazla gelebilir.
Herhangi bir problem yaşanırsa, o zaman sadece bir değer ayarlanmalıdır (örneğin sadece Merkez vb.); alternatif olarak bu işlev devre dışı bırakılmalı ve nesneler yalnızca Snaps gerektiğinde ilgili araç çubuğu kullanılarak kullanılmalıdır.
Object Snaps öğesini ayarlamak için, imleci progeCAD’ın sağ alt köşesindeki durum çubuğundaki Esnap simgesinin üzerine getirin ve farenin sağ tuşuna basın.
Menüden ‘Settings’ı seçin
Sadece gerekli olan snap seçilmelidir.
Hangi şekilde:
01. Bir hata mesajı görüntülenir ve çizim açılmaz.
02. Bir hata mesajı gösterilmiyor ancak çizim açılmıyor.
03. Bir çizimin yüklenmesi tamamlandıktan sonra veya progeCAD® bir hata nedeniyle kapandıktan sonra başladı.
Tüm bu durumlarda, dosya bozuk olabilir, bu nedenle kurtarma gerektirir:
– progeCAD®’i başlat
-File>Utilty>Recover ı seçin
– Hasarlı dosyayı seçin ve onaylayın
– Prosedürden sonra, işlemin tamamlanmasını sağlamak için çizimi kaydetmek gerekir.
Geri kazanılmayan önemli bilgileri kaybetmemek için kurtarılmış dosyaya başka bir ad atayarak “Farklı kaydet” komutunu kullanmanız önerilir.
Nerede:
Çizim açık, ancak bazı detayları mevcut değil
Bu durumda, dosya bozuk olabilir, bu nedenle kurtarma gerektirir:
– progeCAD®’i başlat
– File> Utility>Recover ı seçin
– Hasarlı dosyayı seçin ve onaylayın
– Prosedürden sonra, işlemin çizilmesini tamamalamak için çizimi kaydetmek gerekir.
Geri kazanılmayan önemli bilgileri kaybetmemek için kurtarılmış dosyaya başka bir ad atayarak “Farklı kaydet” komutunu kullanmanız önerilir.
– Hat ağırlığının gösterimini etkinleştirmek veya devre dışı bırakmak için progeCAD® durum çubuğundaki “LWT” düğmesine tıklayın.
VEYA:
– Tools menüsünden “Draw Settings” i seçin.
– “Display” altında, “Change Settings:” etiketinin altında “lineweight” dan birini seçin.
– “Display Lineweights” seçeneğini seçin.
– “Ok” tuşu ile onaylayan formdan çıkın
Nedeni, nesneleri kopyaladığınız çizimin kapatılmış olması olabilir.
– nesneyi kopyaladığınız dosyanın hala açık olduğundan emin olun.
– Kapalıysa: kaynak dosyayı açın, Edit menüsünden “Copy” veya “Copy with Base point” komutlarını kullanarak kopyalanacak nesneleri seçin.
– Kaynak çizimi açık tutarak hedef çizimi açın ve Edit menüsüne gidin ve “Paste” veya “Paste to original coordinate” komutlarını kullanın.
NOT
Kopyalamanın doğru yolu, her zaman Düzen menüsünden “Kopyala” komutunu kullanmaktır.
“LTSCALE” değişkeni farklı bir değere ayarlanmış olmalıdır.
“LTSCALE” değişkeninin değerini “LTSCALE” komut çubuğuna yazıp “ENTER” a basarak kökenden değiştirin.
Hedef çizimine gidin ve yukarıda açıklanan işlemi tekrarlayın.
Hedef çizimdeki değişkenin değeri farklıysa, komut çubuğuna doğru değeri yazarak değiştirin.
Fare tekerleği
rotasyon -> Yakınlaştır ve Uzaklaştır
basılı -> Etkin pencerede kaydır
Etkin pencerede çift tıklayın -> Yakınlaştırma Uzantısı
Zoom ve Pan komutları için CTRL tuşunu kullanmak için (progeCAD 2016 ve daha yeni sürümler), Mouse Gelişmiş İşlevlerini etkinleştirmeniz gerekir.
Bu ayarlar Express -> Mouse Gelişmiş İşlevler menüsünde (değişken CTRLMOUSE) bulunabilir.
CTRL + Sol fare tuşu basılı -> Pencerede 3D Orbit Etkin
CTRL + ÜSTKRKT + Sol Fare düğmesine basıldı -> Yakınlaştır ve Pencereyi Uzaklaştır
CTRL + SHIFT + Sağ Fare tuşu basılı -> Aktif pencerede kaydır
SHIFT + mouse-> Etkin pencerede kaydır
– Yazıcı sürücünüzü yazıcı üreticisinin web sitesinden güncelleyin.
– Varsa, güncelleştirilmiş bir sürücüyü yazıcı üreticisinin web sitesinden indirin ve yükleyin.
– Eğer progeCAD sistem sürücünüzde bulunan bazı ayarları kabul etmezse, bunları doğrudan kontrol panelinden ayarlamayı deneyin.
– Yazıcı sürücünüzü yazıcı üreticisinin web sitesinden güncelleyin.
– İşletim sistemlerinde sağlanan sistem sürücüleri yazıcınızla tam olarak uyumlu olmayabilir, bu nedenle yazıcınız tarafından desteklenen bazı seçenekler kullanılamayabilir. Varsa, güncelleştirilmiş bir sürücüyü yazıcı üreticisinin web sitesinden indirin ve yükleyin.
– Baskı kağıdı tasarrufu için otomatik dönüş çizimi için çizici ayarlarını kontrol edin
Sistem kayıt defterine depolandı:
– ‘Değişiklikleri Düzen’e kaydet’ onay kutusu değeri
– ‘Ayarla’ onay kutusu değeri kullan
– Başlık ve altbilgi
Çizimde saklandı:
– Alanı yazdır
– Baskı alanını sayfanın boyutuna sığdır
– Ölçek
– Baskı kökenli
– Hat Ağırlığını Kullan
– Yazıcı
– Kağıt Peyzaj / Portre
– Birimler
– Baştan aşağı set
CTB dosyalarına kaydedildi:
– Renk tablosuyla ilgili kalem rengi
– Renk tablosuyla ilgili Lineweight
– Linetype
– “Yazdır” iletişim kutusunda “Print Lineweights” seçeneğinin seçildiğinden emin olun.
Çizgi kalınlığı Ctb yazdırma dosyasında ayarlanırsa:
– Ctb dosyasında doğru kalınlığın da renkler ile ilgili olarak yapılandırıldığından emin olun.
Çizgi kalınlığı Stb yazdırma dosyasında ayarlanırsa:
– Stb dosyasında doğru kalınlığın da stillere göre yapılandırıldığından emin olun.
– File>Print menüsünü seçerek “Print” iletişim kutusuna erişin
– Yazıcı listesinde “progeCAD PDF Printer” nı seçin
– “Options” düğmesini kullanarak, gerekirse yazdırma parametrelerini Özel yazıcı olarak yapılandırın.
– Ölçeği, kağıt yönünü ve yazdırma alanı parametrelerini ayarlayın
– Gerekirse önizleme yapın ve baskıyı başlatın
– Baskı anında, oluşturulacak PDF dosyasının adı ve yolu sorulur.
Tüm baskılarda olduğu gibi, sadece takılı olan baskı aygıtına bağlıdır.
– Yazdırılacak bir çizim açın
– Plot komutunu başlat
– Yazıcı bölümündeki aşağı açılır listeden yazdırma aygıtının adını (çizici, yazıcı veya çıktı dosyası) seçin.
– Yazdırma cihazını seçtikten sonra Özellikler düğmesine tıklayın.
Özel boyutun (üretici tarafından sağlanmışsa) oluşturulmasına izin veren yazdırma aygıtı sürücüsü arabirimini göreceksiniz.
Bu cihaz tarafından özelleştirilmiş formatlar oluşturma hakkında ek bilgi için üreticinin kılavuzuna bakın.
Dikkat:
ProgeCAD® özelleştirilmiş formatları kaydetmezse, Kontrol Paneli> Windows Yazıcıları bölümüne gitmelisiniz.
ProgeCAD 2017 veya daha eski versiyonlar için.
Son oluşturulan resmi kaydetme:
View menüsünden View select Render> Preference
– Sekmenin altında Genel olarak “Save Last Render to File” düğmesine basın (veya ekranda oluşturulan görüntüyü görmek için “Son Oluşturulan Resmi Yeniden Göster”)
– Çıktı dosyanızın yolunu ve adını içeren uzantıyı belirtin ve onaylayın.
İşlemi doğrudan dosyaya kaydedin:
View menüsünden View select Render > Preferences
– Genel “Render to file” sekmesi istenen büyüklüğü tanımlar ve “Render” tuşuna basın (“File” alanının sağındaki tuş)
– Çıktı dosyanızın yolunu ve adını içeren uzantıyı belirtin ve onaylayın.
ProgeCAD 2018’den başlayarak:
– View menüsünden “Render> Open Render” ı seçin
– İhtiyacınız olan tüm render konfigürasyonlarını gerçekleştirin
– “Full render” düğmesini kullanarak render işlemini çalıştırın
– “Save the last render on file…” düğmesini kullan
Gelişmiş ayarlar için lütfen entegre render kılavuzuna bakın
Destek alanında, progeCAD’inizi en son sürüme güncellemenize olanak tanıyan tüm mevcut güncellemeleri indirebilirsiniz.
ProgeCAD®’i açın.
Menüye git Help> About progeCAD
Diyalog kurulu versiyonun tam sayısını gösterir (ör. Sürüm: 8.1 [17.0.16.6] x64)
ProgeCAD web sitesinin Ürünler sayfasında, aradığınız ürünü seçin.
Lütfen progeCAD Destek sayfasından bize ulaşın.
progeCAD 2019
Detaylı talimatlar için buraya tıklayın
progeCAD 2014
Detaylı talimatlar için buraya tıklayın
progeCAD 2013
Detaylı talimatlar için buraya tıklayın
progeCAD 2011
Detaylı talimatlar için buraya tıklayın
progeCAD 2010
Detaylı talimatlar için buraya tıklayın
progeCAD 2009 veya öncesi
01. Başlat menüsünden -> Tüm Programlar progeCAD 2XXX NLM bölümünü seçip, ardından NLM lisansını kaydettirin.
02. İstenen tüm bilgileri belirtin (seri numarası progeCAD’den aldığınız e-postadadır), ardından İleri’ye basın.
03. Bir Yetkilendirme kodum yok’u seçin.
04. Tercih ettiğiniz kayıt yöntemini seçin. E-posta kaydı
Tavsiye edilen.
05. Bir e-posta veya Faks kayıt yöntemi seçerek, kayıt formu görünecektir. Gerekli bilgileri doldurun, kalın alanların doldurulması zorunludur. İleri’ye basın.
06. Bir FAKS veya e-posta göndermek için Sihirbazın talimatlarını izleyerek kayıt işlemine devam edin.
07. Yetkilendirme kodunu aldıktan sonra, şu adımları izleyin: Başlat menüsünden -> Tüm Programlar progeCAD 2XXX NLM bölümünü seçip, ardından NLM lisansını kaydettirin.
08. Belirtilen alanda aldığınız yetki kodunu kopyalayın ve ekleyin, ardından Devam’a basın.
progeCAD 2019
Detaylı talimatlar için buraya tıklayın
progeCAD 2014
Detaylı talimatlar için buraya tıklayın
progeCAD 2013
Detaylı talimatlar için buraya tıklayın
progeCAD 2011
Detaylı talimatlar için buraya tıklayın
progeCAD 2010
Detaylı talimatlar için buraya tıklayın
progeCAD 2009 veya öncesi
01. ProgeCAD 2XXX Professional’ı bir bilgisayara kurun. Başlat -> Tüm Programlar menüsünden progeCAD 2XXX bölümünü seçin> Register kısmına tıklayın.
02. İstenen tüm bilgileri belirtin (Seri numarası, ProgeCAD tarafından gönderilen e-postadadır), ardından İleri’ye basın.
03. progeCAD varsayılan bağlantı sunucusu verilerini görüntüler. Varsayılan ayarları bırakın. (Sunucu IP’nizi sunucu adınızı ekleyerek ve “DNS Kontrolü” düğmesine basarak kontrol edebilirsiniz).
progeCAD 2019
Detaylı talimatlar için buraya tıklayın
progeCAD 2014
Detaylı talimatlar için buraya tıklayın
progeCAD 2013
Detaylı talimatlar için buraya tıklayın
progeCAD 2011
Detaylı talimatlar için buraya tıklayın
progeCAD 2010
Detaylı talimatlar için buraya tıklayın
NOTE: NLM sunucusu taşınmışsa veya iletişim portu değiştirilmişse, pencere otomatik olarak progeCAD başlangıcında açılan iletişim kutusu üzerinden IP ve Bağlantı Noktası sorar.Bu iletişim kutusunu başka bir anda zorlamak için, registration.exe’yi SETSERVERDATA parametresiyle çalıştırmak yeterlidir. Varsayılan kurulum için komut aşağıdaki gibidir:
“C:\\Program Files\\progeSOFT\\progeCAD 2010 Professional ENG\\registration.exe” SETSERVERDATA
progeCAD 2009 veya öncesi
Ağ Lisans Sunucusu tarafından kullanılan iletişim portunu değiştirmek (genellikle gerekli değildir)için, kurulum klasöründe bulabileceğiniz pserver.ini dosyasını (Notepad gibi basit bir metin düzenleyicisi kullanarak) düzenleyin (usually c:\program files\progesoft\netprot).
Sorununuza bir çözüm bulamazsanız Destek sayfası üzerinden bize ulaşabilirsiniz.
IntelliCAD, dünyanın dört bir yanından farklı şirketleri kapsayan ITC Consortium tarafından geliştirilen bir üründür. Bu, büyük bir yazılım projesinin işlenmesinde karşılaşılabilecek herhangi bir sorun durumunda gerekli desteği garanti eder. ITC Consortium’da bir ticaret üyesi olarak katılan her şirket, IntelliCAD teknolojisine dayalı ürünleri dağıtabilir. Bu tür bir işbirliği temel işlevselliği ve uyumluluğu garanti eder. IntelliCAD’in temel özelliklerine göre progeCAD, progeCAD’i piyasada halihazırda dağıtılmış olan en iyi IntelliCAD sürümünü yapan çok sayıda iyileştirme ve ek işlevler ekliyor.
ProgeCAD’in gerçek özelliklerini değerlendirmenin en iyi yolu ürünü denemektir. Bildirilen özelliklerin gerçekliğe uygun olup olmadığını anlamanın en kolay yolu budur. Deneme Sürümü indirmek için lütfen İndirme web sayfasına gidin.
Şimdi ücretsiz deneme sürümünü indirerek değerlendir!
ProgeCAD® tarafından desteklenen güçlü API programlama sayesinde, progeCAD® yazılımı için basit rutinler veya eksiksiz -karmaşık uygulamalar kolayca geliştirilebilir. Piyasada progeCAD® ile çalışan üçüncü taraf uygulamaları bulabilirsiniz. Bazılarını web sitemiz Uygulamalar sayfasında bulabilirsiniz.
ProgeCAD® ve AutoCAD® programlama arayüzlerinin yüksek uyumluluğu sayesinde mevcut uygulamalarınızı da progeCAD® platformunda çalıştırmak üzere adapte etmek mümkündür.
progeCAD satışları yetkili satıcılar tarafından gerçekleştirilmektedir. Distribütörümüze ulaşmak için İletişim sayfasından bir form oluşturun veya direk iletişime geçin.
Ödeme onayından sonra ürün anahtarlarınız e-posta ile gönderilir. Yükseltmeler için , ödeme alındıktan ve önceki lisansınızın doğrulanmasından ürün anahtarlarınız gönderilir. Banka Havalesi ödemeleri ile, banka doğrulamaları yapıldıktan sonra ürün anahtarları gönderilir (bu birkaç gün sürer). Seri numaranızı kaybettiyseniz veya almadıysanız, bizimle İletişime geçin
Seri numaranızı doğru yazdığınızdan emin olun. Ürün versiyonunun seri numarasının sürümüne uygun olup olmadığından emin olun. Sorun devam ederse, lütfen Müşteri Hizmetleri ile iletişime geçin.
Sorununuzun çözümünü bulamadıysanız lütfen Destek sayfasından bir form oluşturun veya direk olarak iletişime geçin
ProgeCAD Professional yazılımı her bilgisayarda kurulu ve aktif hale getirilebildiğinden, lisans yönetimi için bir Sunucu gerekli değildir. ProgeCAD’in aktivasyonu, tekli Lisanslarda olduğu gibi, yazılım kurulumundan sonra ya da kurulum işlemi sırasında etkinleştirme ve yüklemeye izin veren özel otomatik kurulum aracı kullanılarak her bilgisayar üzerinde gerçekleştirilebilir. ProgeCAD Professional yazılımı aracın kullanımıyla etkinleştirildikten sonra, progeCAD’li bilgisayarlar ağa bağlı olmasa bile çalışır durumda olacaktır.
Corporate licensing is the optimum solution for companies with numerous CAD seats which offers good value for money. Corporate One Site, Corporate Country and Corporate Global licenses allow to activate an unlimited number of progeCAD Professional copies on all computers under the company license proprietor name. The territorial limit is the sole restriction of usage and is based on the Corporate license type (One Site, Country, Global). Still, the company, proprietor of the license, may hold progeCAD software copies installed on laptops belonging to the company to enable its employees to use progeCAD remotely, out of the corporate office.
Corporate One Site (Kurumsal Tek Site) lisansı, yazılımın kuruluş tarafından kurulabildiği ve kullanılabileceği kuruluşa ait dizüstü bilgisayarlar hariç, bir işletmenin (aynı yerde bulunan bir bina veya bina grubu) tesislerinde sınırsız yazılım kopyası yüklemesine izin verir.
Corporate Country (Kurumsal Ülke Geneli)lisansı, aynı ülkede bulunan birden fazla binaya sahip bir kuruluşa yazılım kopyalarının sınırsız kurulumunu sağlar.
Corporate Global license allows the unlimited installation of software copies in an organization which has multiple premises situated worldwide.